注文管理 #
ショップ設定で登録されている各モールのご注文を確認できます。
注文内容の変更など、注文の操作は各モールの管理ページで行う必要がありますのでご注意ください。
注文処理の流れ #
この注文処理の流れは、以下の通りです。
①お客様が注文しました。
②自動的に「待機」状態になります。
③クレジット払い、代引きなどのご注文は一定の時間後、自動的に「新規」状態になります。
コンビニ決済、銀行振込など、入金確認が必要な場合は入金確認ができるまで「新規」状態になりません。
④「新規」状態になった注文は[注文確認]が
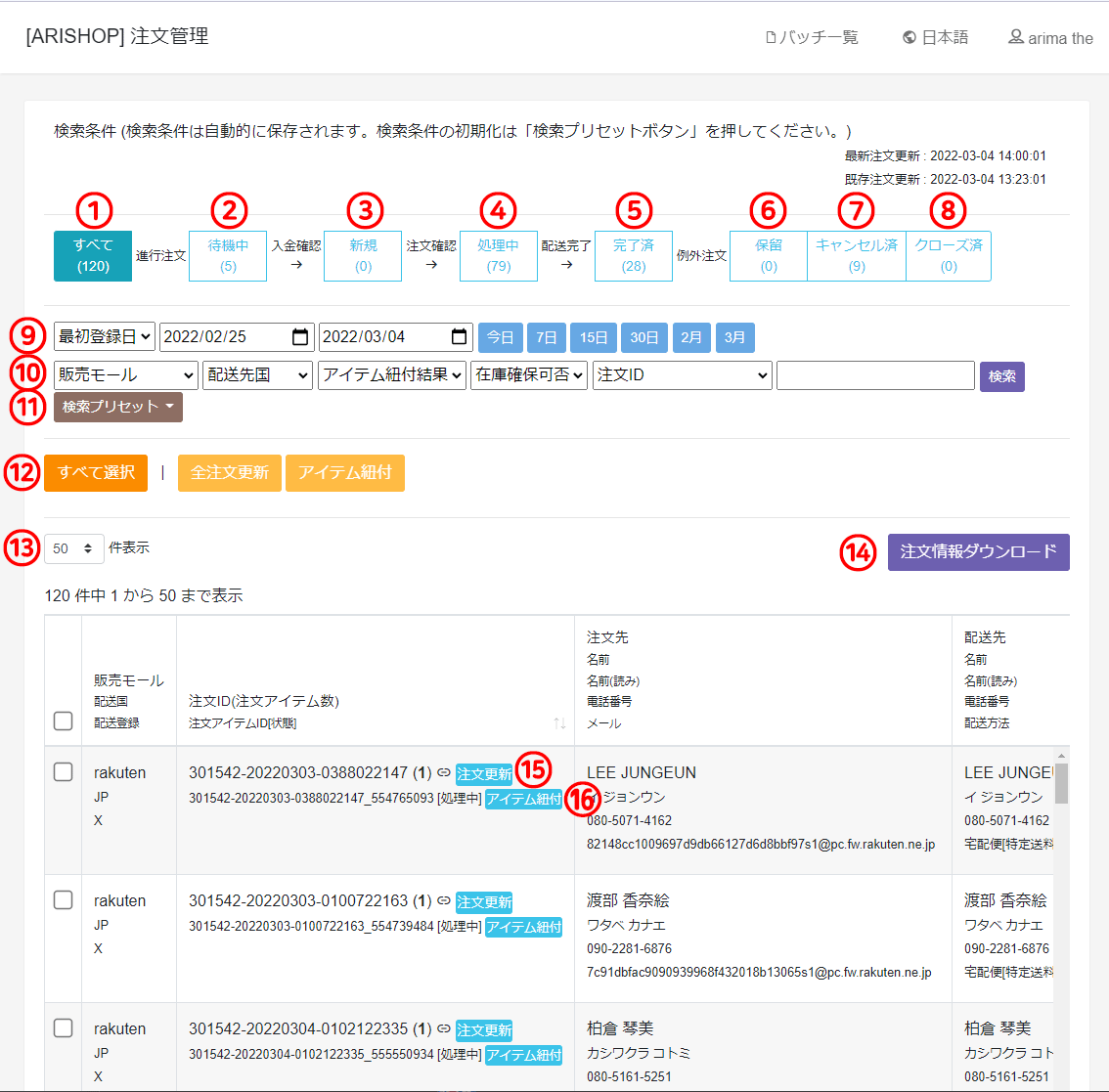
①~⑧注文状態の選択、⑭注文コントロール #
①~⑧までの注文状態で注文を検索できます。⑭の注文コントロールの箇所は
現在選択されている注文状態により変わります。
①すべて #
すべての注文。すべての状態の注文を確認できます。
⑭では注文情報ダウンロードボタンのみ表示されます。
②待機中 #
ご注文の支払い方法がコンビニ決済もしくは銀行振込などお客様のアクションが必要な注文、
またはクレジット払いで承認待ちの注文などを確認できます。
支払いの完了または注文が確定してない状態なので、注文の確認、個別注文のアイテム紐づけ以外の作業はできません。
⑭では注文情報ダウンロードボタンのみ表示されます。
③新規 #
注文が確定され、注文処理を開始しても問題のない注文が表示されます。
⑭では注文確認と注文情報ダウンロードボタンが表示され、処理する注文を選択して
注文確認ボタンを押すことで該当注文を処理中の状態に変更できます。
*Amazonの注文ステータスは新規=処理中であるため、新規には表示されません。
*Qoo10の場合はショップ設定の自動注文確認設定により、ここでの変更不要で処理中になる場合がございます。
詳しい内容はショップ設定ページをご覧ください。
④処理中 #
注文処理中の注文が表示されます。
⑭では配送情報送信、注文情報ダウンロード、在庫情報ダウンロード、在庫情報アップロードボタンが表示されます。
配送情報送信:選択した注文中、アイテム紐づけ結果がOKである注文の配送情報を登録します。
登録が完了されると、配送管理から送り状の発行、発送情報登録などが行えるようになります。
在庫情報ダウンロード、在庫情報アップロード:注文の在庫情報を一括登録できます。
⑤完了済 #
配送管理から送り状番号の登録が行われた注文は自動的に処理中ステータスから完了済みステータスに変わります。
⑭では注文情報ダウンロードボタンのみ表示されます。
⑥保留 ⑦キャンセル済 ⑧クローズ済 #
各モールのステータスに応じて表示されます。ここに該当する注文詳細を確認して対応してください。
⑥保留:キャンセルの依頼、返品要請など対応が必要な注文が表示されます。対応が完了すると、キャンセル/クローズ済ステータスに変わります。
⑦キャンセル済:発送前にキャンセルになった注文です。
⑧クローズ済:発送後、返品、返金が行われた注文が表示されます。
利用中のモールにより、ステータス名による扱いが異なる場合がございますのでご注意ください。
⑨検索日付、基準設定 #
注文を検索する日付および基準を設定できます。基準は以下の通りです。
登録日 : 注文日
更新日 : 最後の注文が修正された日
⑩詳細条件指定 #
もっと詳しい条件での検索が行えます。設定できる値は以下の通りです。
販売モール : 注文が行われたモールを指定できます。
配送先国 : お届け先の国を指定できます。
アイテム紐付結果 : アイテム紐付結果から検索できます。OK, FAILからお選びいただけます。
⑪検索プリセット #
検索条件のクリアと頻繁に使われる検索条件をすぐにセットできます。
プリセットを追加することはできません。
⑫すべて選択、全注文更新、アイテム紐づけ #
すべて選択:検索結果の「すべての」注文を選択できます。
このボタンを利用する際の注意点についてはアイテム管理ページの
②すべて選択を参考にしてください。
全注文更新:表示されているすべての注文状態を各モールの最新情報に更新します。
この機能はシステムへの負荷が大きく、処理に時間がかかりますのでできる限り、
⑮の注文更新を利用して更新が必要な注文を個別に更新してください。
アイテム紐づけ:表示されているすべての注文のアイテム紐づけを行います。
「選択されている注文」ではなく、「表示されているすべての」注文の紐づけが行われますのでご注意ください。
⑭ページ当たり表示件数変更 #
基本値は50で、25、50、100,200件からお選びいただけます。
⑮注文更新 #
左側に表示されている注文番号の情報更新を行います。
販売モールで情報更新があったご注文に対してご利用ください。
⑯アイテム紐づけ #
左側に表示されている注文1件のアイテム紐づけを行います。
基本は⑫のほうにあるアイテム紐づけをご利用いただき、こちらはアイテム紐づけ失敗注文などの際ご利用ください。